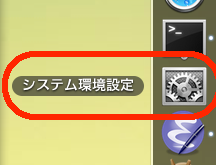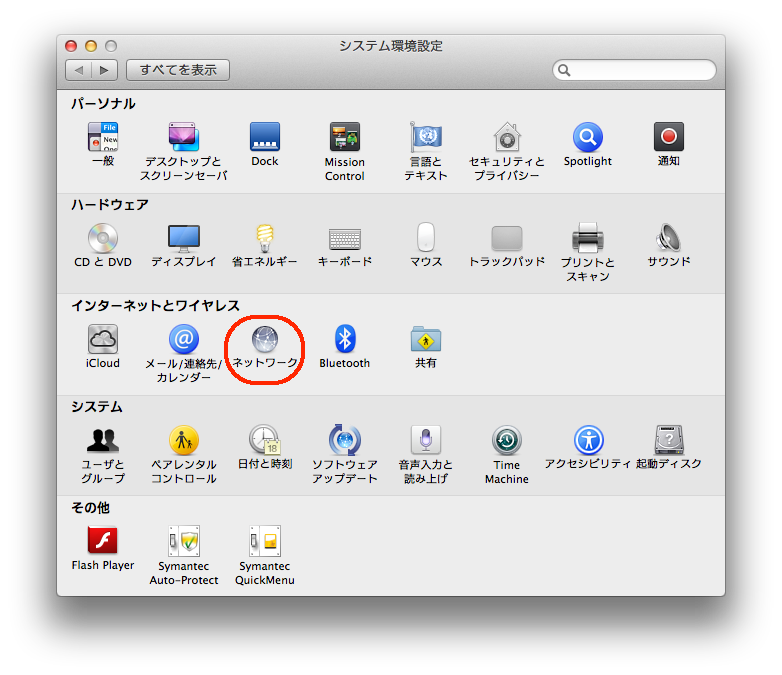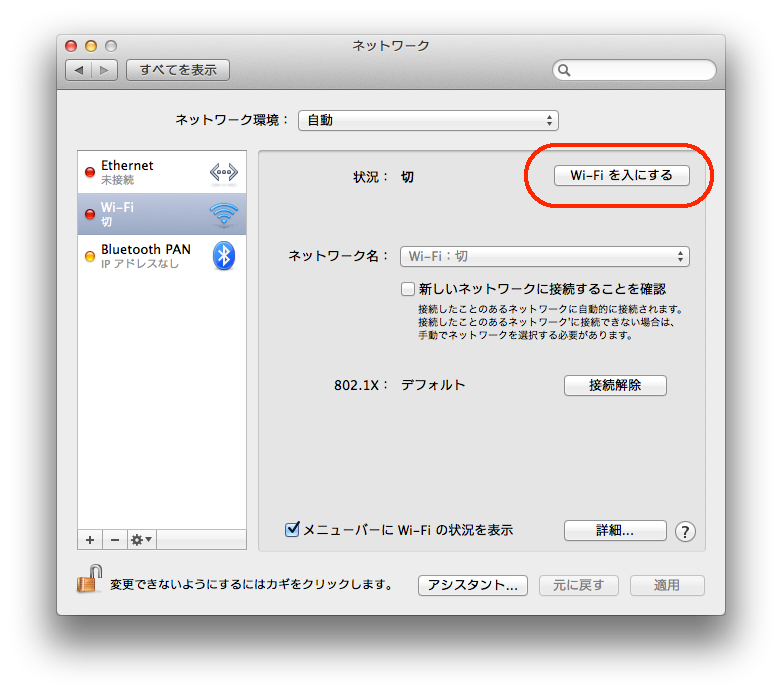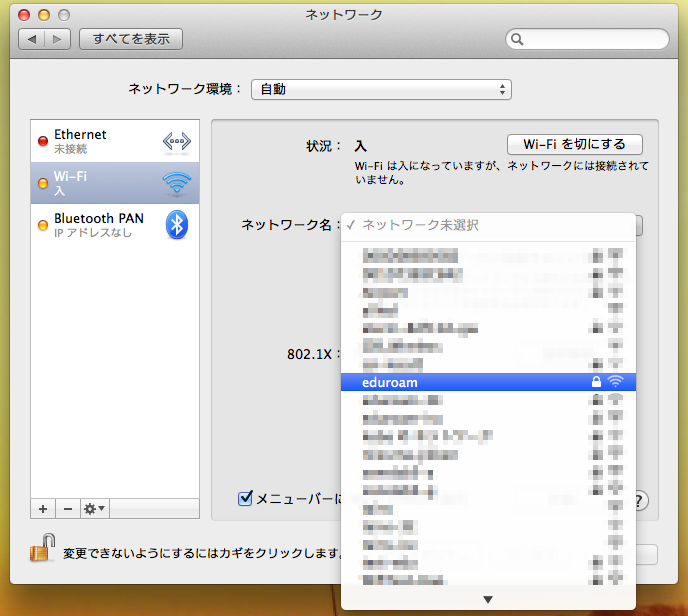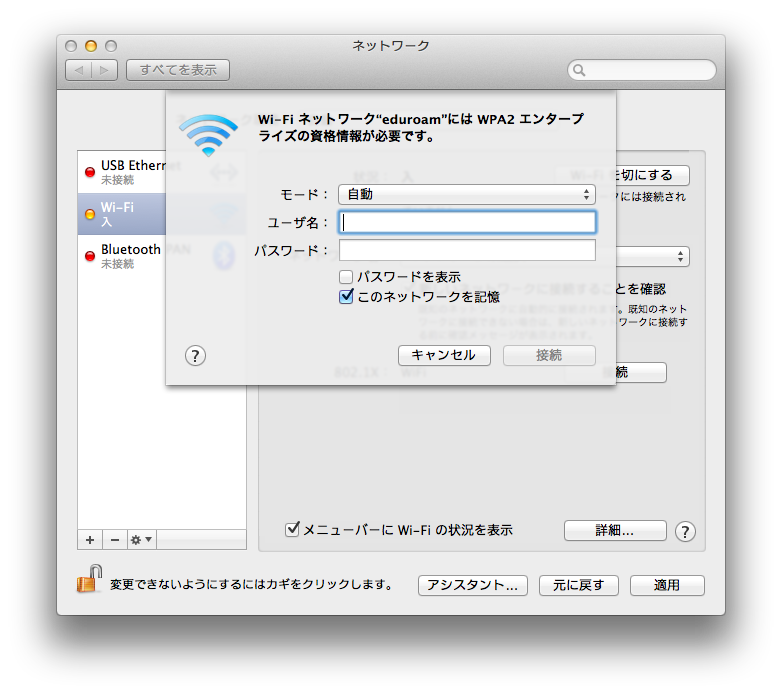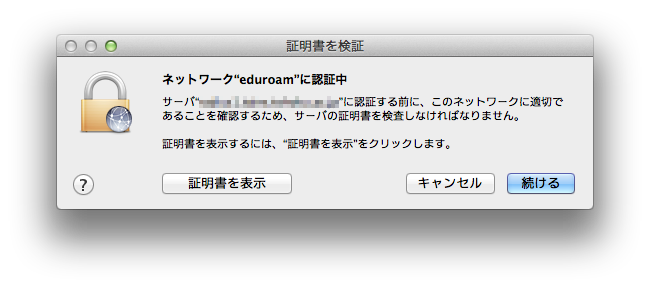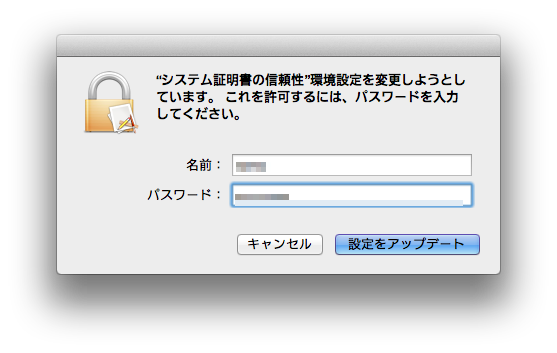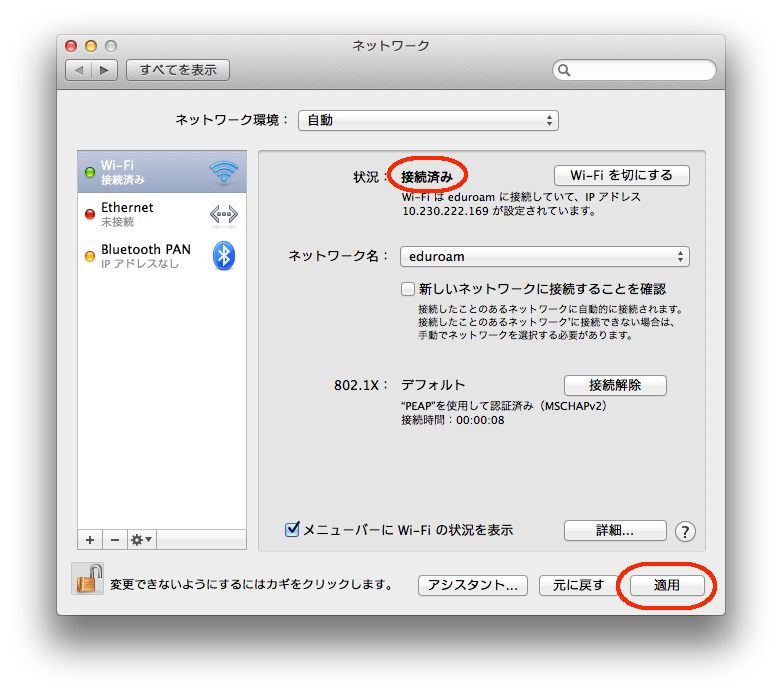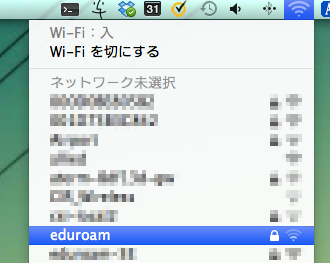この文書では、Mac OS X (v10.7を想定)に標準添付の802.1Xサプリカントを用いてeduroamに接続するための、設定手順を説明します。認証方式などは、下表に示されたごく一般的なものを想定します。もし、所属機関でこれ以外の方式が使われている場合は、所属機関が提供する設定手順に従ってください。
| 認証方式 | 802.1X, PEAP |
|---|---|
| サーバ証明書 | 使用(検証)を推奨 |
| 端末(ユーザ)証明書 | 使用しない |
設定手順
- Dockから「システム環境設定」を開きます。
- 「システム環境設定」画面で「ネットワーク」アイコンをクリックします。
- 「Wi-Fi」が「切」の状態の場合、「Wi-Fiを入にする」をクリックします。
- 「ネットワーク名」から「eduroam」をクリックします。
- 「このネットワークを記憶」にチェックを入れ、ユーザID(@以降の機関名も必要)とパスワードを入力し、接続をクリックします。
- 認証サーバの名前とサーバ証明書が正しい(所属機関から通知されている情報に一致している)ことを確認したうえで、「続ける」をクリックします。
(モザイク部分は機関、部局により異なります。) - Macの管理者権限を持つユーザID,パスワードを入力し,「設定をアップデート」をクリックします。
- 状況が「接続済み」になるのを確認し、「適応」をクリックし、画面を閉じます。
再接続の手順
- メニューバーからWi-Fiのアイコンをクリックして,「eduroam」クリックすると、 ユーザIDとパスワードの入力が求められ、入力するとネットワークに接続されます。
(通常は、eduroamのアクセスポイントが見つかると、 特に操作しなくても自動的に、端末がネットワークに接続されます。)
トラブルシューティング
設定、ユーザID、パスワードがすべて正しいのに認証に失敗する。
無線LANの電波が弱い場合、1X認証は失敗する確率が高いです。 電波の強い所で認証が正しくできるかどうかを確認してください。
また、無線LANが不安定な場所で一度認証に失敗すると、設定がすべて 正しくても、認証がしばらくの間通らないことがあります。 数分待ってから、電波の強い所で再度試してみてください。
eduroamの認証に成功し、IPアドレスも取得できたが、 外部のネットワークにアクセスできない。
機関によっては、セキュリティ上の理由により、 eduroamによるネットワーク利用をVPNに限定していることがあります。 そのようなサイトでは、所属機関などのVPNサーバに対して VPN接続を行うことによって、ウェブサイトの閲覧などができるようになります。